Accessing Quick Eval
To access the Quick Eval dashboard, select the Quick Eval link on the My Home page navigation bar.

With the release of the Brightspace Quick Eval dashboard, instructors are now able to capture, in a central location, the outstanding and ungraded assignments, regardless of class or assignment type that require attention or action. This site will guide you through use-case scenarios of how the Brightspace Quick Eval tool can significantly decrease instructor grading and feedback turnaround time.
Sorting and Filtering the Quick Eval Dashboard
The dashboard is comprised of four columns: Student Name, Activity Name, Course, and Submission Date. Clicking on any of these column names will dynamically sort the data.Note that, by default, submissions are sorted by date, with the oldest submissions appearing at the top of the list.
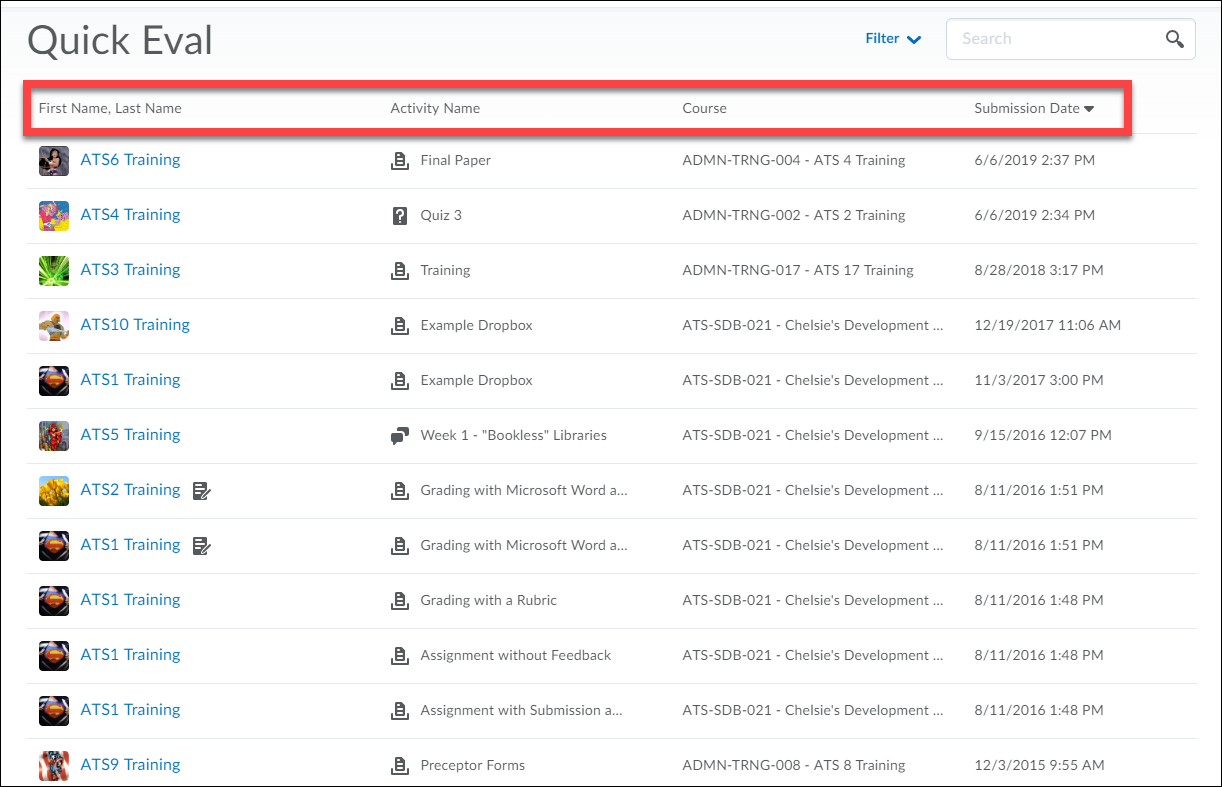
Use the Filter options to pare down the results by activity name, course, or submission date. Optionally, using the search field, you can search for an ungraded submission.
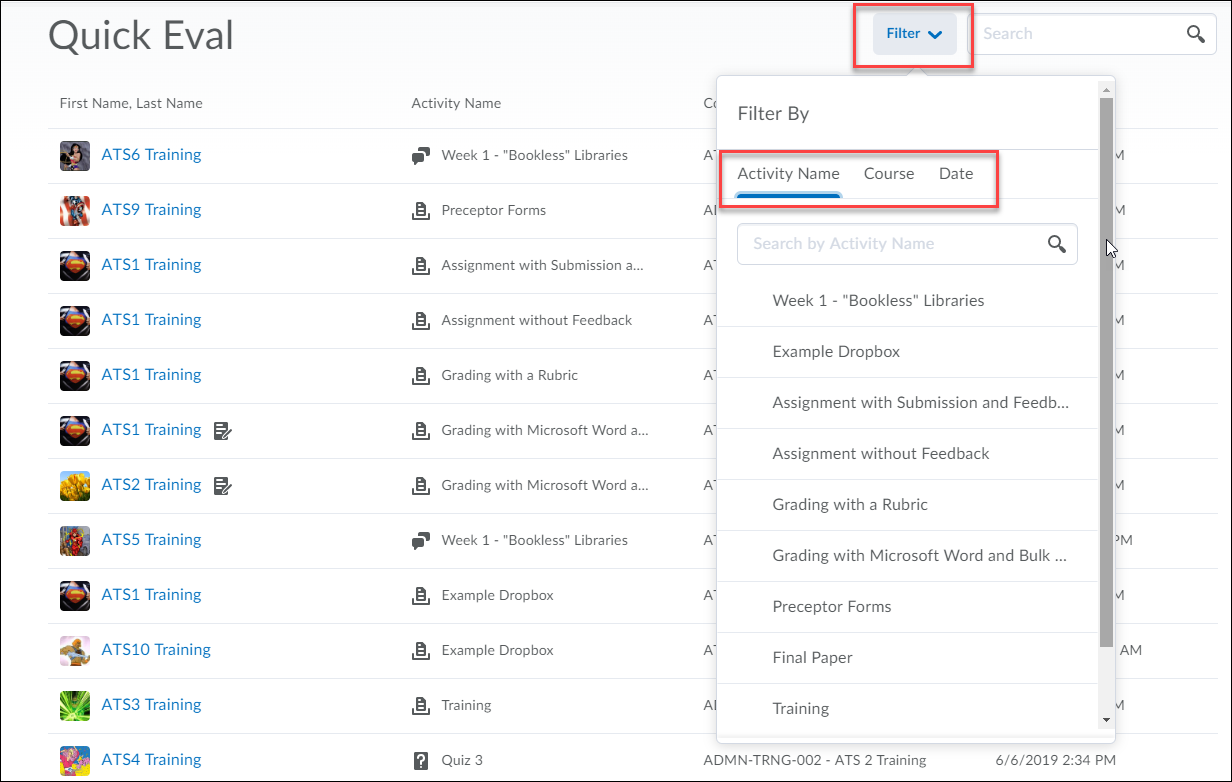
Searching for Submissions
Optionally, using the search field, you can search for an ungraded submission.
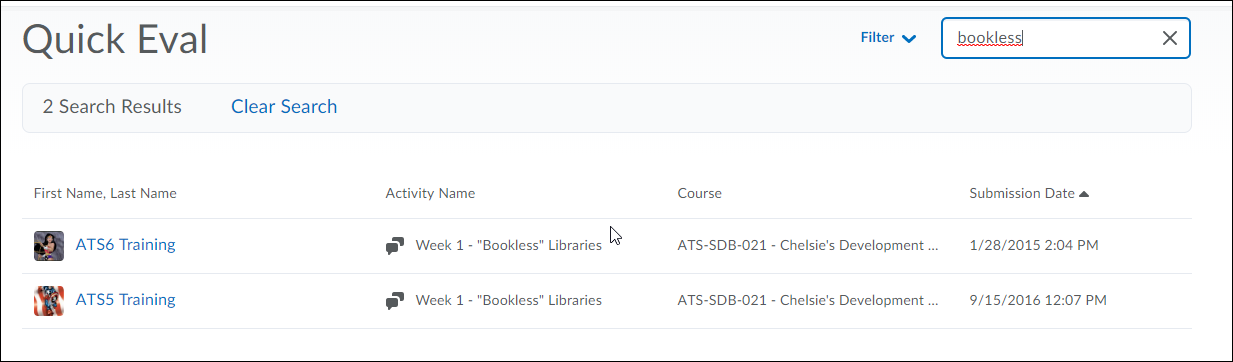
Accessing an Ungraded Student Submission
To begin the assessment of a particular submission, simply click on the student’s name. This action will route you to the particular assessment tool within a course. The student submission will display, and from here, you can continue in your normal grading workflow.
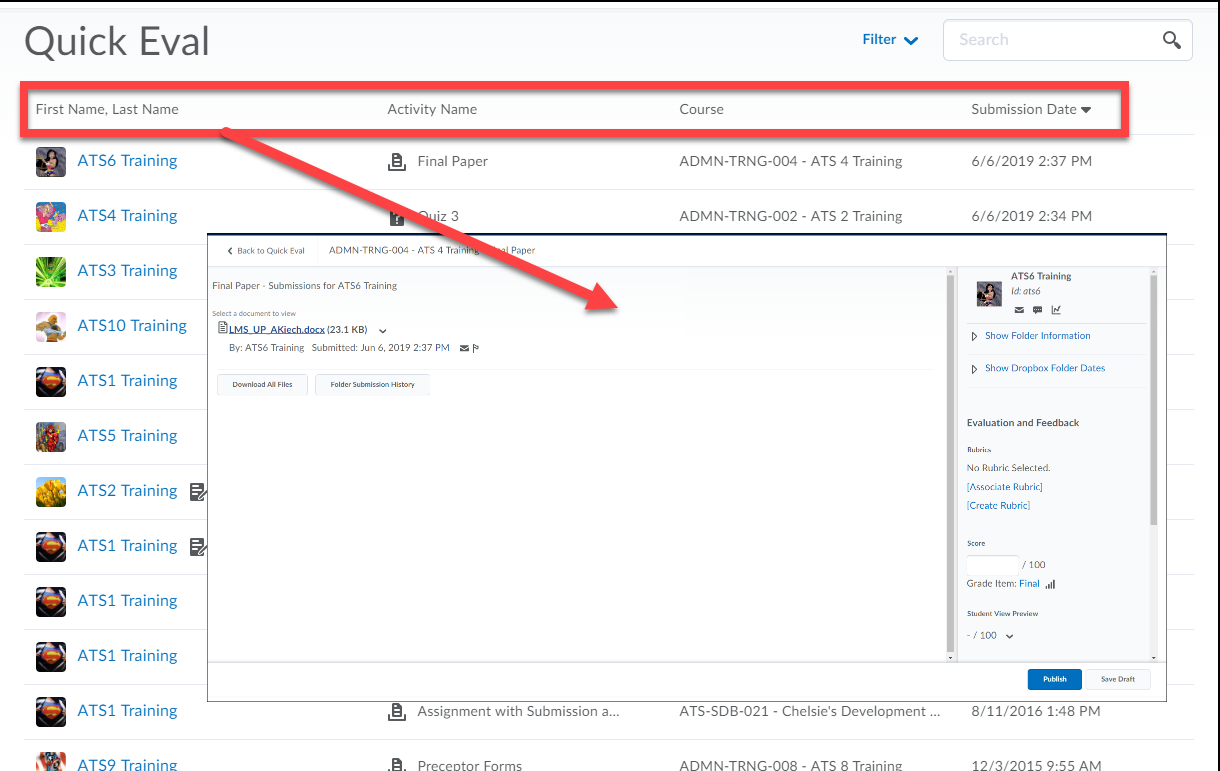
Publishing Grades and Feedback
Once you’ve completed your grading of a student’s submission, you can click publish to release to grade and feedback to students. Clicking publish also removes this student’s submission from your Quick Eval dashboard list. Saving grades and feedback for a student submission does not remove that entry from your dashboard.
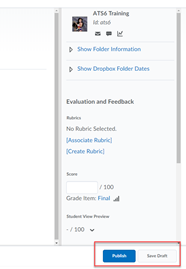
Returning to the Quick Eval Dashboard
Use the “Return to Quick Eval link, located in the topleft-hand corner of your screen to return back to your quick eval dashboard.

 WiFi and VPN Outages - Sunday...
WiFi and VPN Outages - Sunday...  Problems accessing Dynamic Fo...
Problems accessing Dynamic Fo...