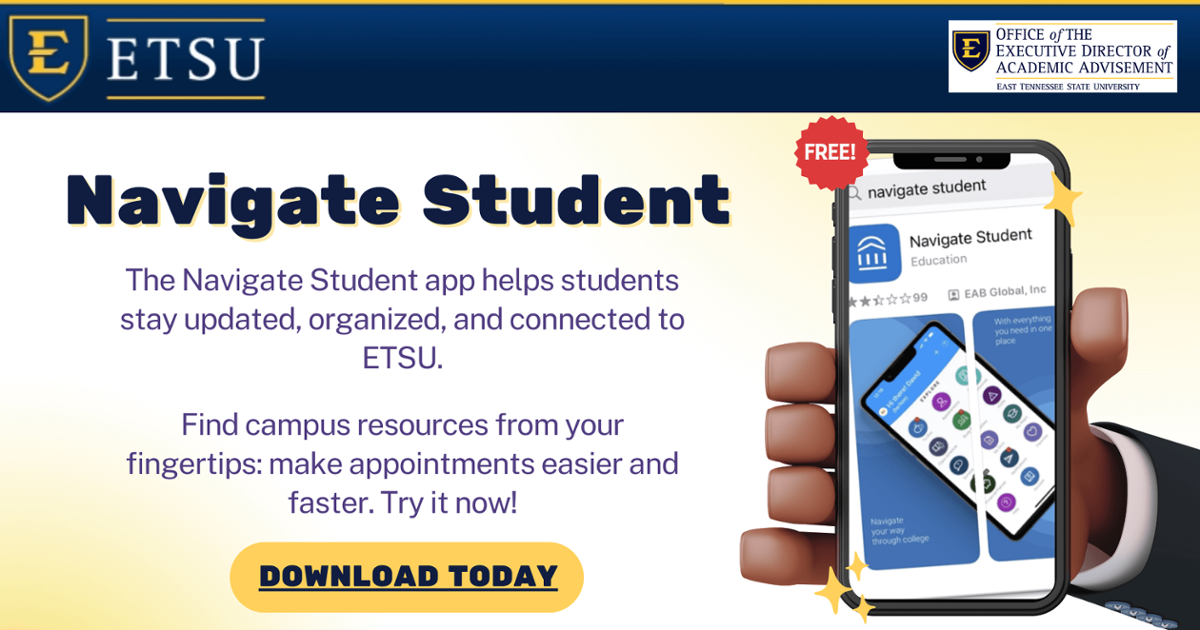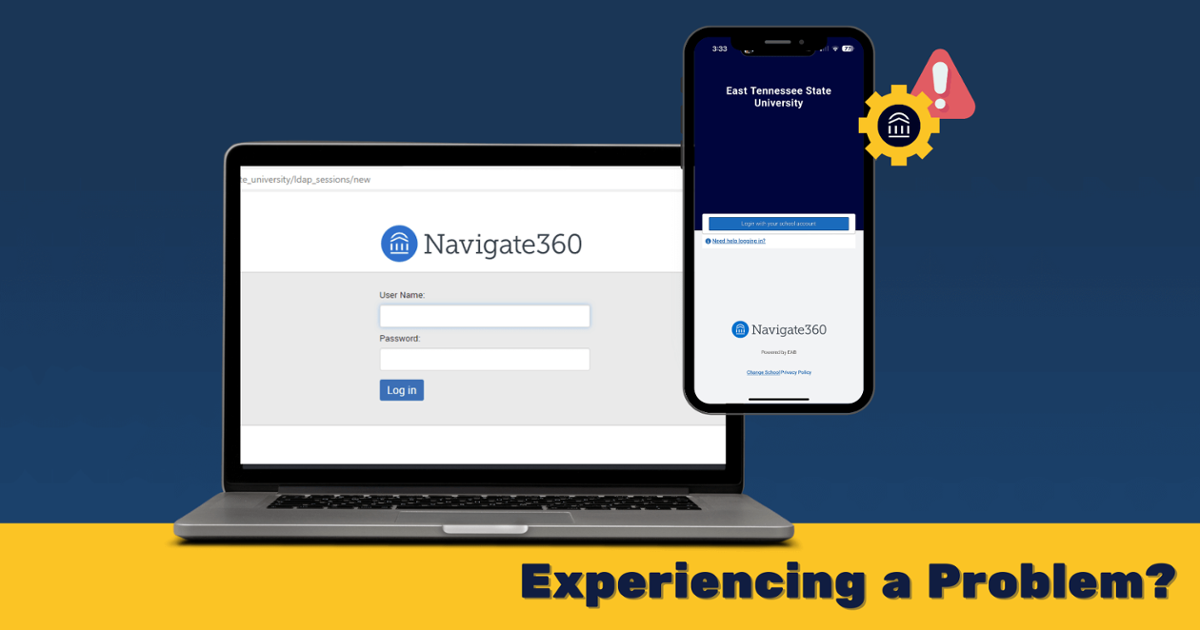EAB Navigate360 is ETSU's student success management system that links college leaders, advisors, staff, and students in a Coordinated Care Network. Navigate360 provides the necessary tools to collaborate and assist students on their path to graduation.
Download the Navigate Student Mobile App
Students
Navigate Your Path at ETSU
Why Use the Mobile App?
The Navigate app is your personal advisor in your pocket; Whether you are looking
for academic advising, tutoring, or fun outside of the classroom, Navigate360 Student will connect you to the right resources and people, and give you the tools for success
at your fingertips! Never miss out on important reminders by enabling push notifications.
See Guides & Tutorials below for step-by-step instructions on app features.
*Users must have iOS 16.4 or higher OR Android 11 or higher to operate the app*
App Key Features
-
ETSU Quick Links
Quickly access ETSU important links such as D2L, DegreeWorks, Outlook, and more! -
Checklist
Find important To-dos sent to you from staff or create your own digital To-do list. Check off tasks as you complete them!
-
Study Buddies
Form a study group and connect with classmates via email: get help with homework, study for exams, and share study materials. -
My Docs
Find important Notes sent to you from faculty and staff. -
Appointments
Schedule appointments with ETSU's Care Units: Advising, Athletics, Career Services, Student Life, First-Year Experience (FYE), Housing, International Student Support (IES), Military & Veterans Services (MAVS), or Tutoring (CFAA & TRIO). -
Resources
Connect to Places on campus, including Academic Support, Campus Services, Career Planning, Financial, Transportation and Safety, etc., or People, such as Professors, Advisors/Coaches, and more. -
Forage
A FREE online resource that offers virtual day-in-the-life work experience with leading employers. Explore simulations related by major or take a career survey to find work you may be interested in. Access Forage here, or through your Navigate360 Student mobile app, and create an account.
NOTE: When creating an account, we recommend using your ETSU student email address. After signing-up, you will be given the option to merge your Navigate profile to customize your Forage experience based on major, concentration, etc. After you have signed up, you edit your account to add a secondary email, such as a personal email, so you continue to have access to your account after graduation.
-
Favorites
Have a feature you access frequently? Just like Instagram, "heart" your favorite features to easily access your favorite resources in one location. -
Class Schedule
Easily view your course schedule in a list or grid format by semester term. Viewing course details allows you to download and sync your schedule to your phone's calendar application. -
Holds
View Holds on your account that impact Registration. Please note, it takes 24 hours for a Hold to refresh in the Navigate App after it has been resolved on your account. -
Account
View and edit Account and Notification settings. Enable all push notifications here. -
Help
Get stuck? Get help for ETSU specific questions or Navigate Student tech help.
Access Navigate360 Student
1. Download the app in your app store
2. Search 'Navigate360 Student'
3. Once installed, search for East Tennessee State University
4. Enter your ETSU username (omit @etsu.edu) and password to log-in
5. Answer a short survey to personalize the app
6. Allow push notifications
To access the desktop site: Login to GoldLink and access EAB Navigate under the Student tab. To log-in, enter your ETSU username and password.
Guides & Tutorials
-
NavigateStudent App
Learn about the Applications menu in the mobile app and the function of each icon.
Learn how to view and create To-Dos in the mobile app.
Visual guidance for logging into Navigate.
Learn how to create a Study Buddies group in the mobile app.
-
Profile Customization
Upload a picture to personalize your Navigate profile.
NOTE: Pictures will need to be uploaded through the desktop site rather than through the mobile app.
Upload a Profile Photo - Student Staff
Profile pictures are displayed differently for staff members vs. students. Upload a picture to personalize your Student STAFF Navigate profile.
Set personal pronouns. Personal pronouns appear in various places throughout the platform, including the Appointment Center, Staff Queues, Upcoming and Recent Appointments tables, My Success Team table, Student scheduler, and all emails from Navigate.
Syncing your calendar enables Navigate to read your free and busy time, and automatically add Navigate appointments to your school Outlook calendar.
-
Scheduling
Navigating the App Appointment Scheduler
Learn how to generally use the Appointment Scheduler in the mobile app. User-guides for specific appointment types are found below.
Make Appointments with a PAL Link
Personal Availability Links (PAL) are unique links that allows you to schedule an appointment directly with your advisor. Learn how to use a PAL link within Navigate.
Make Advising Appointment from Student Home
Learn how to use the Student Home tab in Navigate to schedule Advising appointments.
Make an IES Appointment from Student Home
Learn how to use the Student Home tab in Navigate to schedule appointments with International Enrollment and Services.
Make TRIO Tutoring Appointment from Student Home
Learn how to use the Student Home tab in Navigate to schedule appointments with TRIO tutoring.
NOTE: TRIO Tutoring is only available to TRIO enrolled students.
Make CFAA Tutoring Appointment from Student Home
Learn how to use the Student Home tab in Navigate to schedule tutoring appointments at the CFAA.
Cancel an Appointment from Student Home
Learn how to cancel an appointment from the Student Home in Navigate.
Staff
Request General or Care Unit Access
Access to various Navigate functionality is tied to assigned user roles. Please contact the Navigate admin at navigate@etsu.edu about access requests and general questions.
To request access to a specific Care Unit, please complete the Navigate Account Request Form. If you are an employee on Gatton's campus and need specific access, please complete the Gatton: Navigate Account Request Form. (NOTE: When listing a Supervisor email, please leave @mail out of the supervisor's address).
For the granting and removal of Navigate Account access, please view the Staff User Role Access Managment Process Form.
If you need configuration assistance, please submit the Navigate Configuration Request Form.
Guides & Tutorials
-
Appointment Center & Front Desk Management
Create a prospective student profile to engage and record interactions for ad-hoc appointments.
Edit/Move/Cancel an Appointment
Manually edit, move, or cancel an appointment for another user or student.
Make an Appointment for Another User
Make an ad-hoc appointment for another user or student.
-
Campaigns
Adding New Students to a Launched Campaign
When adding new students to a launched campaign, users must manually send the first nudge message. Learn how to send added recipients their first nudge message.
Advising Early Outreach Appointment Campaigns
Seamlessly create an Advising Early Outreach Appointment Campaign that reminds students to book their advisement appointment in Navigate.
Event Campaigns allow staff to invite students to created events, collect RSVPs, and track student attendance.
Appointment Campaigns send a personalized email to students with a link to click which will offer them appointment days/times as defined by the advisor initiating the campaign. These can be more directive than PAL links and can reserve time on an advisor's calendar for only particular meeting topics.
Associate Appointments with a Campaign
Connect an appointment with an Appointment Campaign for improved metrics data review.
Messaging Campaigns allows users to email or text students to take a specific self-directed action (which does NOT include scheduling an appointment) or attend a certain event.
Email Campaigns sends a request to students to take a specific self-directed action which does NOT include scheduling an appointment. Setting up additional nudges helps with reminder automation.
Viewing Appointment Campaign Reports
Quickly view and export Appointment Campaign reports using a variety of filter options within Navigate.
-
Notes & Summaries
Quickly prompt a student to follow-up on a self-directed action from the student profile in Navigate.
Adding an Ad-Hoc Appointment Summary to a Student
Add a one-time custom appointment summary to a student's profile.
Adding Appointment Summaries to More Than One Student
Seamlessly add an appointment summary to more than one student profile.
Adding Summaries for a Scheduled Appointment Instance
Add an appointment summary to a completed scheduled appointment.
Quickly add an internal note to a student profile in Navigate.
Adding a Note to Multiple Students from a List
Seamlessly add a note to more than one student from a curated list at the same time.
Adding a Note to Multiple Students
Seamlessly add a note to more than one student at the same time.
Viewing/Editing Student Notes & Summaries
View and edit notes and summaries on student profiles.
-
Notifications, Referrals, & Cases
Issue a Notification or Referral for a Student
Notifications or referrals can be used to notify a support unit or academic advisor that a student would benefit from their outreach and services.
Alerts can be configured to automatically open a Case, which is essentially an electronic case file where staff can coordinate for a single student across departments.
-
Profile Basics & Customization
Access Help Center & Follow Release Updates
Navigate releases tutorials and notes on updates to users who have “subscribed” through the Help Center. Subscribing allows you to stay informed on new software updates.
Navigate's Idea Portal allows professional staff users to share and discuss ideas for continuous improvement on EAB's features.
Create a library of reusable templates that can be saved or shared for common messaging pathways within Navigate.
Add a personal email signature to your email communications. The email signature is a rich text editor so users can format the signature and add links.
Set personal pronouns. Personal pronouns appear in various places throughout the platform, including the Appointment Center, Staff Queues, Upcoming and Recent Appointments tables, My Success Team table, Student scheduler, and all emails from Navigate.
Syncing your calendar enables Navigate to read your free and busy time, and automatically add Navigate appointments to your school Outlook calendar.
For users who have a caseload that is manually managed, learn how to add or remove students.
Set default term. The default term appears anywhere a user is able to select a term, including the Staff Home page, Student Course tab, reports, and more.
Quickly search a student's profile using three unique indicators.
Upload a picture to add more personalization to your Navigate profile.
Rich Text Editor (RTE) allows users to enhance email messaging, including inserting images and tables into the body of a message.
The Staff Dashboard gives users an at-a-glance actionable information about assigned students and an overiew of ongoing activity.
View information about a student and interact with them from their profile page in Navigate.
-
Reports, Lists, & Searches
Configure a Schedule for Saved Reports
After saving a report, configure a schedule for the report to run automatically and send updates to your Outlook.
Tags help group similar students together. There are no limits on the number of tags that can be created. Tags can also be reused by other staff members once they are created.
Run a report which include reported final grades for each course a student is enrolled in.
For running reports which are term bound to the current term.
Run a report which include reported midterm grades for each course a student is enrolled in.
Searches from reports or the advanced search can be saved, retrieved, and automatically re-run without re-entering filters.
Upload curated student lists through a CSV file.
-
Scheduling
Creating availability in Navigate allows staff to indicate the days, times, locations, and services that are offered for student appointments.
Users can copy an availability and make modifications without making new availability.
Users can edit an availability without deleting and making new availability.
-
Texting & Conversations
Upload a list in Navigate to send a text to multiple students at one time.
Create a library of reusable Email or Text templates that can be saved or shared for common frequent communications.
Mass Texting from a Search or Report
Use Navigate Search or Report function to send a text to one or more students.
Message a Student - Email or Text
Easily communicate with students via text or email within Navigate.
Viewing Conversation Tab on Student Profile
Easily review student conversations and campaign nudge messages from a student's profile.
Viewing Conversations from Staff Home
Easily review conversations and campaign nudge messages sent from the Staff Home.
Faculty
Guides & Tutorials
-
Notes & Summaries
Easily record class attendance from the Professor Home.
Switching between the Staff Home and the Professor Home allows the user to toggle between assigned student lists and rosters for students enrolled in courses. From the Professor Home, a user may issue Progress Reports, view course rosters, and open student profiles.
-
Notifications, Referrals, & Cases
Issue a Notification or Referral for a Student
Notifications or referrals can be used to notify a support unit or academic advisor that a student would benefit from their outreach and services.
Submit Academic Alerts by completing Progress Reports during weeks 3, 4, and 5.
-
Profile Basics & Customization
Add a personal email signature to your email communications. The email signature is a rich text editor so users can format the signature and add links.
Set personal pronouns. Personal pronouns appear in various places throughout the platform, including the Appointment Center, Staff Queues, Upcoming and Recent Appointments tables, My Success Team table, Student scheduler, and all emails from Navigate.
Set default term. The default term appears anywhere a user is able to select a term, including the Staff Home page, Student Course tab, reports, and more.
Upload a picture to add more personalization to your Navigate profile.
View the key tools that enable Faculty to see their course load and take action on tasks like filling out Progress Reports and recording class attendance.
-
Texting & Conversations
Mass Texting from Professor Home
Quickly send mass texts through the Professor Home profile within Navigate.
Message a Student - Email or Text
Easily communicate with students via text or email within Navigate.
-
Reports
Easily pull reports on Attendance recorded by faculty within Navigate.
 South Dossett Drive - Closure...
South Dossett Drive - Closure...