Accessing Content
To access the Content in D2L, click on the Content link located in the top navigation bar.

Content is a tool used to house course materials that your instructor has made available to you. Content is organized by modules and sub-modules. Your instructor’s naming convention may vary, but navigating and accessing documentation will function the same.
Navigating Content
Clicking on the Content link from the navigation bar will redirect you to the Content homepage.
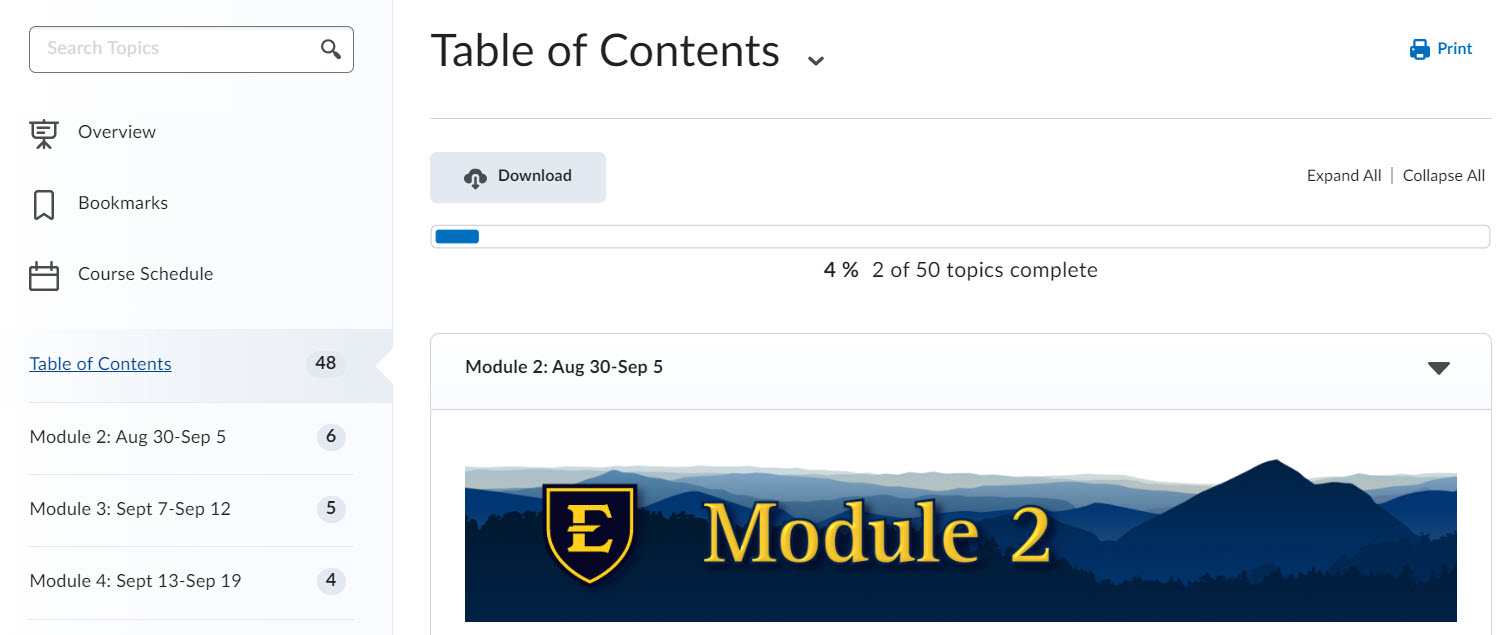
All course content is managed by the instructor of a course. If you do not have access to material you believe you should, contact your instructor directly. If you experience issues accessing a particular type of file, or have any other technical issue, contact your instructor or the student help desk.
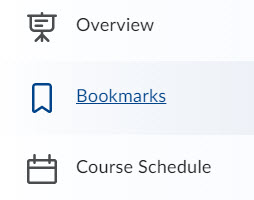
-
The Overview is a static section of D2L where your instructor may choose to include a brief description of the course, contact information, or other course-related information. If your Content tool does not include an Overview section, your instructor has chosen to not use the space.
-
Much like web browser functionality, D2L will let you create Bookmarks, or direct-access links, to particular pieces of content. Creating bookmarks will be discussed further into this documentation.
-
Upcoming Events houses a checklist of items that will be available and/or due within the next seven days.
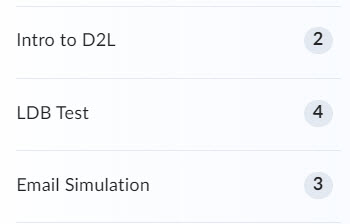
-
Content Map – The Content Map provides a snapshot of all modules within the course. Clicking on “Table of Contents” will display all of the modules and their content. Clicking on a specific module will open only that module. The numbers to the right of each module title display the number of topics housed within each module. Once you have viewed every topic within the module a green checkmark will display instead of the number of topics.

- User Progress Bar – D2L tracks all student activity within the learning environment. The User Progress bar shows the percentage and count of each content topic you have viewed. This bar updates with each view. When sitting on the Table of Contents, the progress bar represents the number of total topics. When a single module is open the progress bar reflects only the progress made within that particular module.
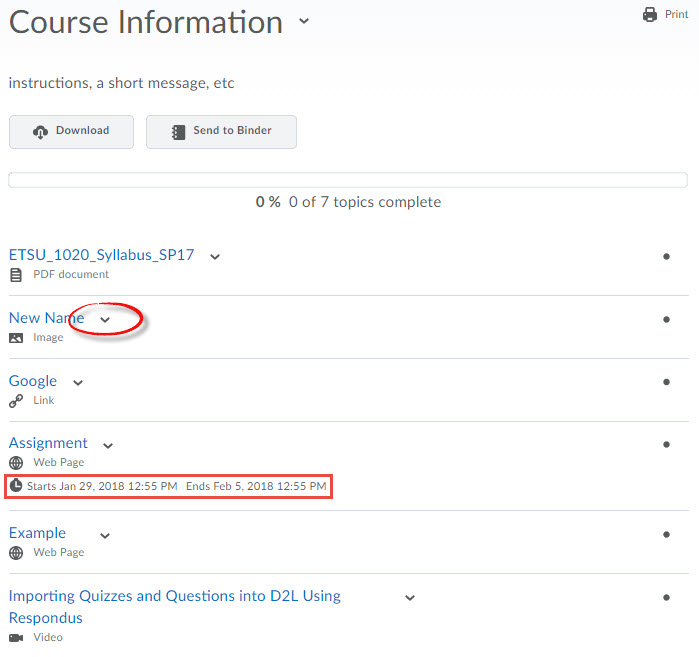
-
Module – a module is a folder within the content tool. Module titles are listed in bold black text. Module titles are also listed in the Content Map. You can click on a module title to collapse or expand its contents.
-
Topics – Content Topics are the individual documents, links, and other course materials made available to you by the instructor. Topics are also marked by a file type icon. Each topic has its own context menu. You can access the context menu for each topic by clicking the downward-facing arrow icon.
-
User Progress Checklist – A checkmark denotes that you have viewed this topic. A filled circle denotes that you have yet to view the topic. Note that downloading the topic from the context menu will not update this status
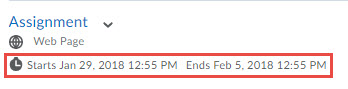
- Dates – Dates of Availability and Due Dates will always display in italics underneath the module title or topic title to which they are associated. Note that dates on the module-level apply to ALL topics within that module. If your instructor has placed dates of availability on a module or topic, you will not be able to view the topic(s) unless you are within the date and time parameters.
The Topic Context Menu
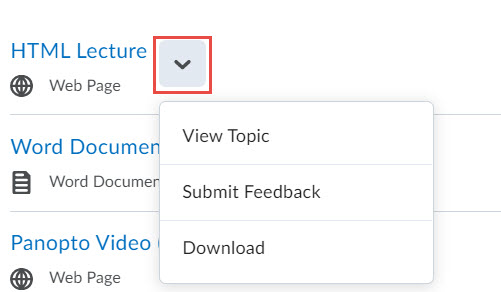
The context menu attached to each topic contains the actions available for that topic.
-
View Topic – This action opens the topic in the inline document viewer.
-
Submit Feedback – This action provides an opportunity to give feedback on the topic as well as rate the topic.
-
Download – This action will download the topic to your computer without opening it. Note that downloading the topic from the context menu will not reflect in user progress. You must view the topic in the inline document viewer in order for D2L to register that the topic has been viewed.
Viewing Content
To view a content topic, simply click on the name of the topic. Alternately, you may select View Topic from its context menu.
Navigating the Inline Document Viewer
If the topic is a file uploaded by your instructor, that file will open in the inline document viewer. If your instructor has created topics within the learning environment, the topic’s content will be rendered by your browser.
Regardless of the type of file, the layout and action buttons function the same.
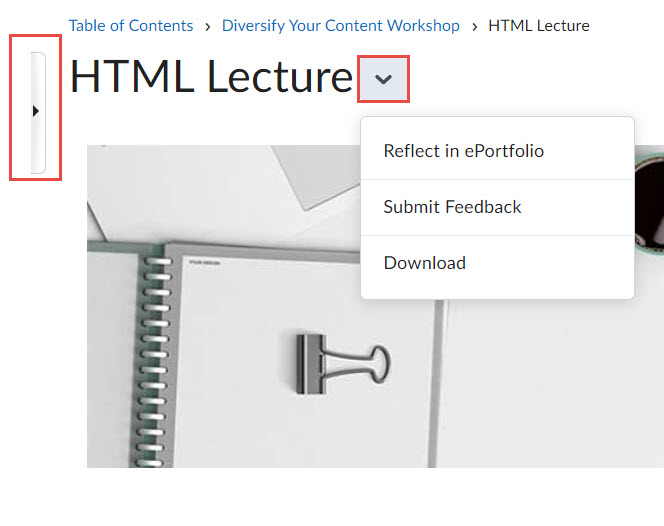 |
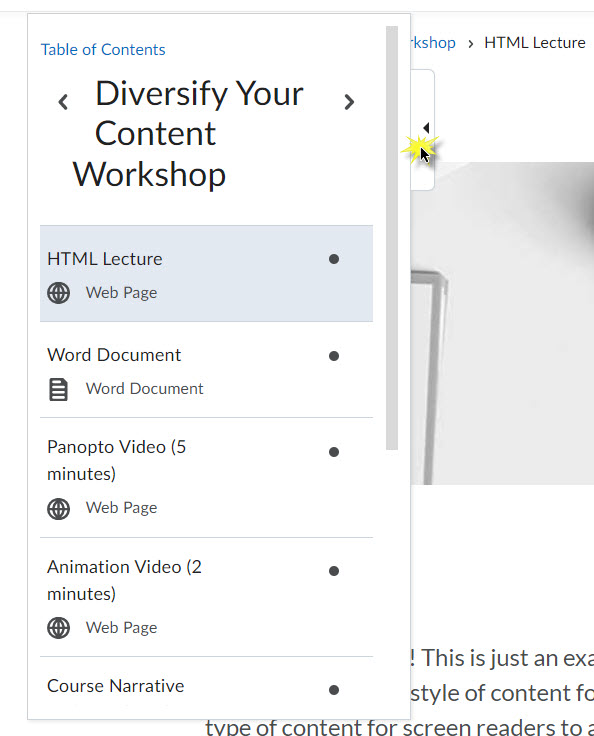 |
Click ![]() to create a quick link directly to this content topic. You can access all of your
bookmarks from the Bookmark module located on the main Content page.
to create a quick link directly to this content topic. You can access all of your
bookmarks from the Bookmark module located on the main Content page.
Open the topic in a new window. Clicking ![]() will pop open a new, condensed browser window.
will pop open a new, condensed browser window.
Use ![]() to navigate through different topics within a module.
to navigate through different topics within a module.
Alternately, you can expand the pop-out menu to display other navigation options.
The labeled action buttons located beneath the viewer share the same functionality as their context menu counterparts. Reference the context menu exploration above for more information.
The inline document viewer is a feature of D2L that allows the learning environment to give the user a preview of the document. Note that this preview is not dynamic. So, for example, if your instructor has uploaded an animated or narrated PowerPoint, you will need to download the file and open it with the appropriate software package.
 South Dossett Drive - Closure...
South Dossett Drive - Closure...